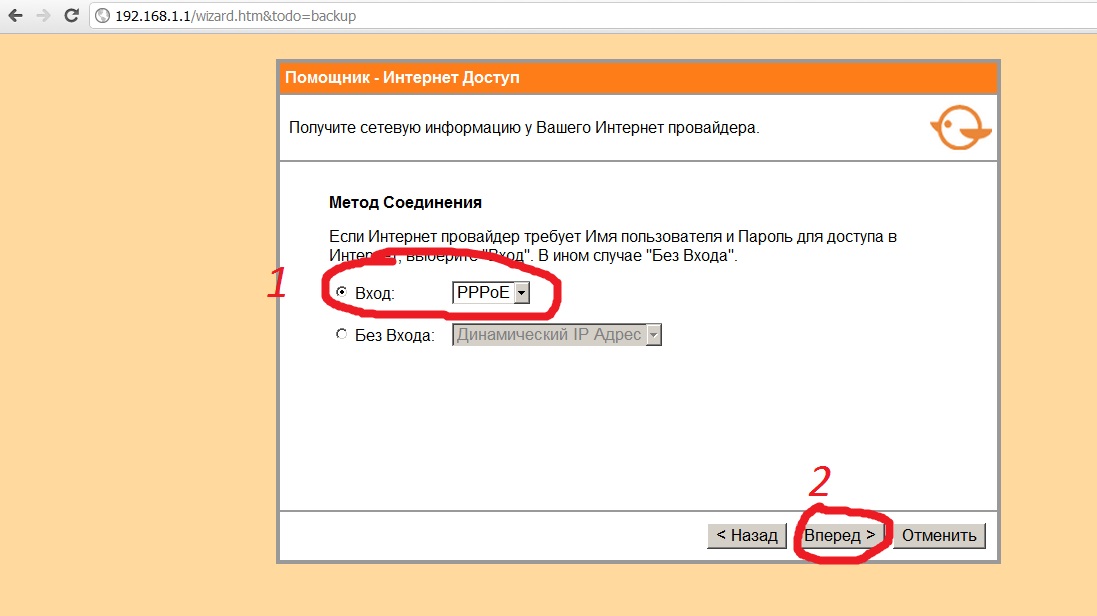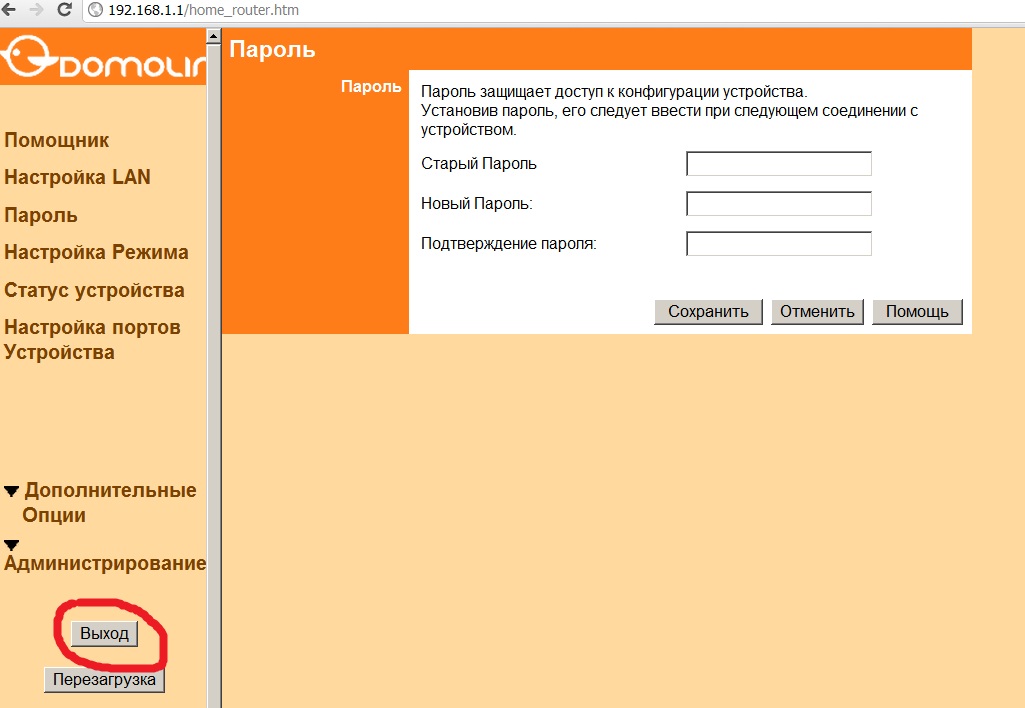Настройка(подробная) модема adsl5300
Admin (обсуждение | вклад) (Новая страница: « 1. Подключаем модем по прилагаемой в комплекте инструкции(стр.2) На персональном компьют...») |
Admin (обсуждение | вклад) |
||
| Строка 1: | Строка 1: | ||
| − | 1. Подключаем модем по прилагаемой в комплекте инструкции(стр.2) На персональном компьютере открываем браузер IE(Chrome,Opera,Firefox ) в адресной строке, согласно рисунка приведенного ниже, вводим http://192.168.1.1 . На приглашение ввести учетные данные в верхнее поле вводим admin, в нижнее 1234. | + | 1. Подключаем модем по прилагаемой в комплекте инструкции(стр.2 руководства по эксплуатации). На персональном компьютере открываем браузер IE(Chrome,Opera,Firefox ) в адресной строке, согласно рисунка приведенного ниже, вводим http://192.168.1.1 . На приглашение ввести учетные данные в верхнее поле вводим admin, в нижнее 1234. Обратите внимание, нижнее значение является паролем доступа к модему, и его следует сменить сразу же после настройки подключения через меню настройки. |
[[Файл:5300_1.jpg]] | [[Файл:5300_1.jpg]] | ||
| − | 2. В открывшемся меню настройки модема нажимаем "Помощник" (мастер | + | 2. В открывшемся меню настройки модема нажимаем "Помощник" (далее мастер). |
[[Файл:5300_2.jpg]] | [[Файл:5300_2.jpg]] | ||
| Строка 9: | Строка 9: | ||
4. В открывшемся пункте мастера видим следующую картину. | 4. В открывшемся пункте мастера видим следующую картину. | ||
| − | Мы хотим настроить только интернет , в поле VPI (см 1 на рис.) указываем значение 8, а в поле VCI (см 2 на рис.) ставим значение 35. | + | Мы хотим настроить только интернет , в поле VPI (см 1 на рис.) указываем значение 8, а в поле VCI (см 2 на рис.) ставим значение 35. И нажимаем кнопку "Вперед". |
| − | + | ||
[[Файл:5300_4.jpg]] | [[Файл:5300_4.jpg]] | ||
| + | |||
5. В появившемся пункте мастера убеждаемся что радиокнопка (см. 1 на рис.) стоит на верхнем пункте "Вход "PPPOE"" и нажимаем "Вперед" | 5. В появившемся пункте мастера убеждаемся что радиокнопка (см. 1 на рис.) стоит на верхнем пункте "Вход "PPPOE"" и нажимаем "Вперед" | ||
[[Файл:5300_5.jpg]] | [[Файл:5300_5.jpg]] | ||
| Строка 32: | Строка 32: | ||
[[Файл:5300_10.jpg]] | [[Файл:5300_10.jpg]] | ||
| − | 11. Придумываем пароль протяженностью минимум 7 символов и содержащий в себе буквы латинского алфавита | + | 11. Придумываем пароль протяженностью минимум 7 символов и содержащий в себе буквы латинского алфавита Заглавные, прописные, цифры, и спецсимволы, на пример P@rol1(лучше придумать свой и не брать тот что указан в примере) Запоминаем пароль только в голове. |
В поле "Старый пароль"(отображается точками) вводим 1234(см. 1 на рис), в поле "Новый пароль" вводим придуманный пароль и в поле "Подтверждение пароля" вводим придуманный пароль еще раз и жмем кнопку "Сохранить" | В поле "Старый пароль"(отображается точками) вводим 1234(см. 1 на рис), в поле "Новый пароль" вводим придуманный пароль и в поле "Подтверждение пароля" вводим придуманный пароль еще раз и жмем кнопку "Сохранить" | ||
[[Файл:5300_11.jpg]] | [[Файл:5300_11.jpg]] | ||
| + | |||
12. После нажатия кнопки "Сохранить" видим что в полях ввода старого и нового паролей пропали точки и нажимаем кнопку "Выход" | 12. После нажатия кнопки "Сохранить" видим что в полях ввода старого и нового паролей пропали точки и нажимаем кнопку "Выход" | ||
[[Файл:5300_12.jpg]] | [[Файл:5300_12.jpg]] | ||
Поздравляем! Вы настроили подключение к сети Интернет. | Поздравляем! Вы настроили подключение к сети Интернет. | ||
Версия 15:56, 25 июня 2012
1. Подключаем модем по прилагаемой в комплекте инструкции(стр.2 руководства по эксплуатации). На персональном компьютере открываем браузер IE(Chrome,Opera,Firefox ) в адресной строке, согласно рисунка приведенного ниже, вводим http://192.168.1.1 . На приглашение ввести учетные данные в верхнее поле вводим admin, в нижнее 1234. Обратите внимание, нижнее значение является паролем доступа к модему, и его следует сменить сразу же после настройки подключения через меню настройки.
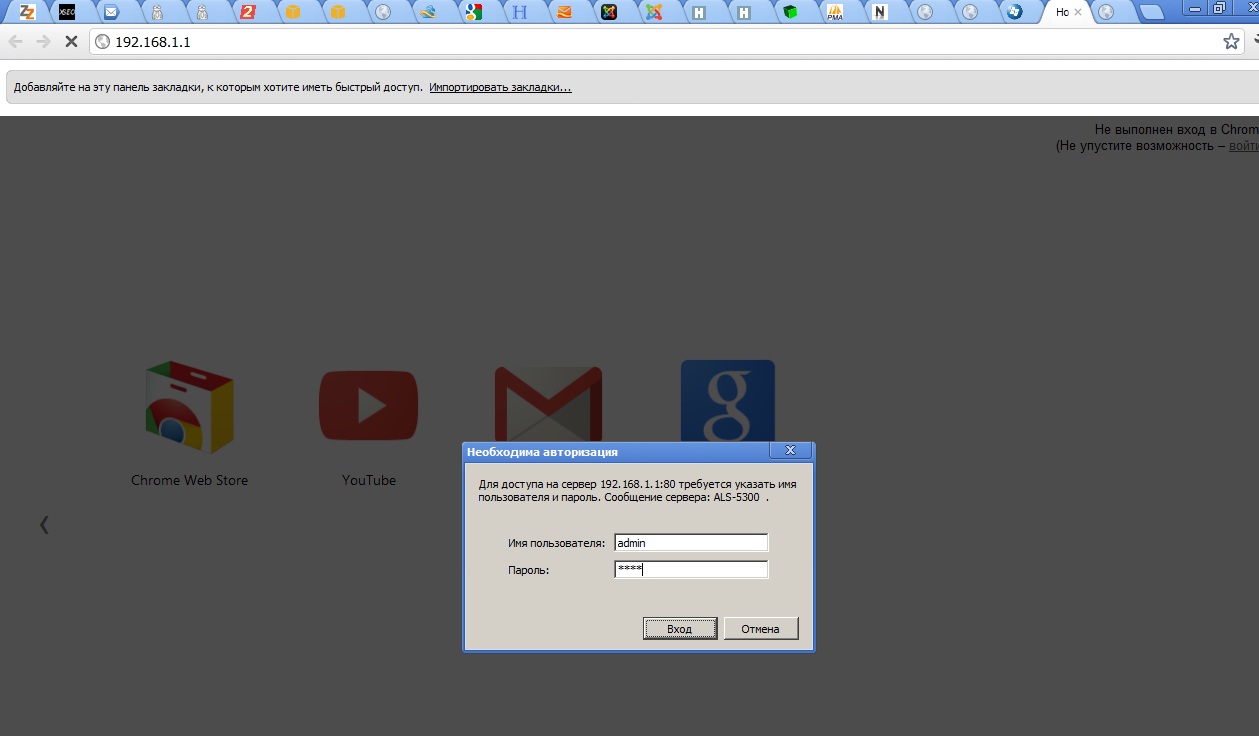
2. В открывшемся меню настройки модема нажимаем "Помощник" (далее мастер).
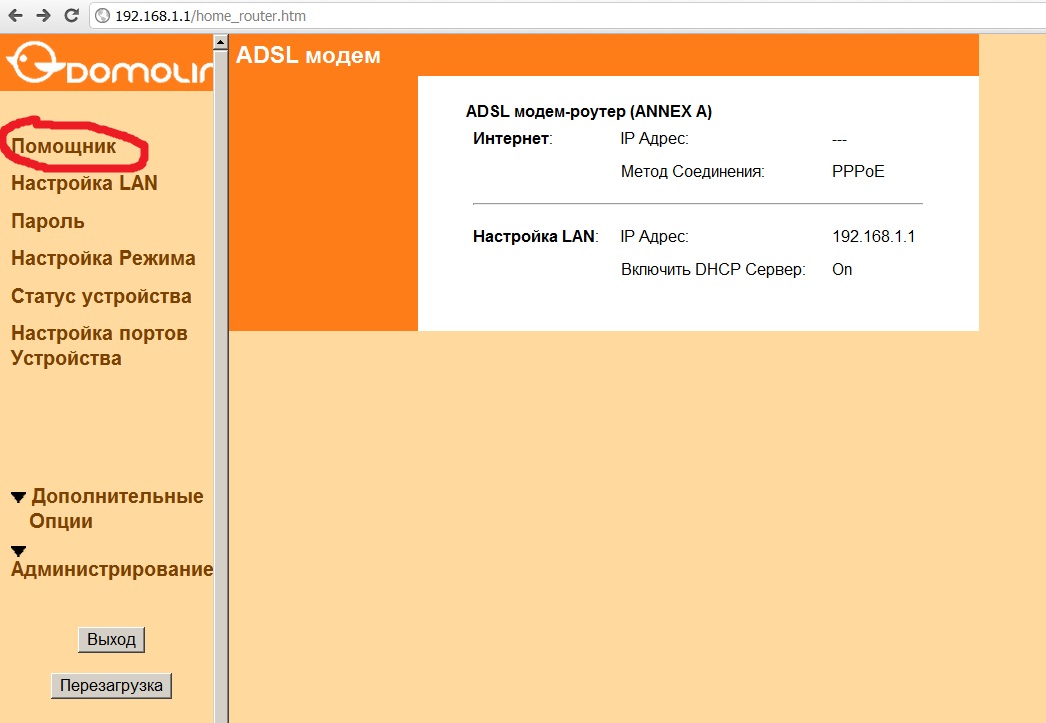
3. В открывшемся пункте мастера нажимаем кнопку "Вперед"
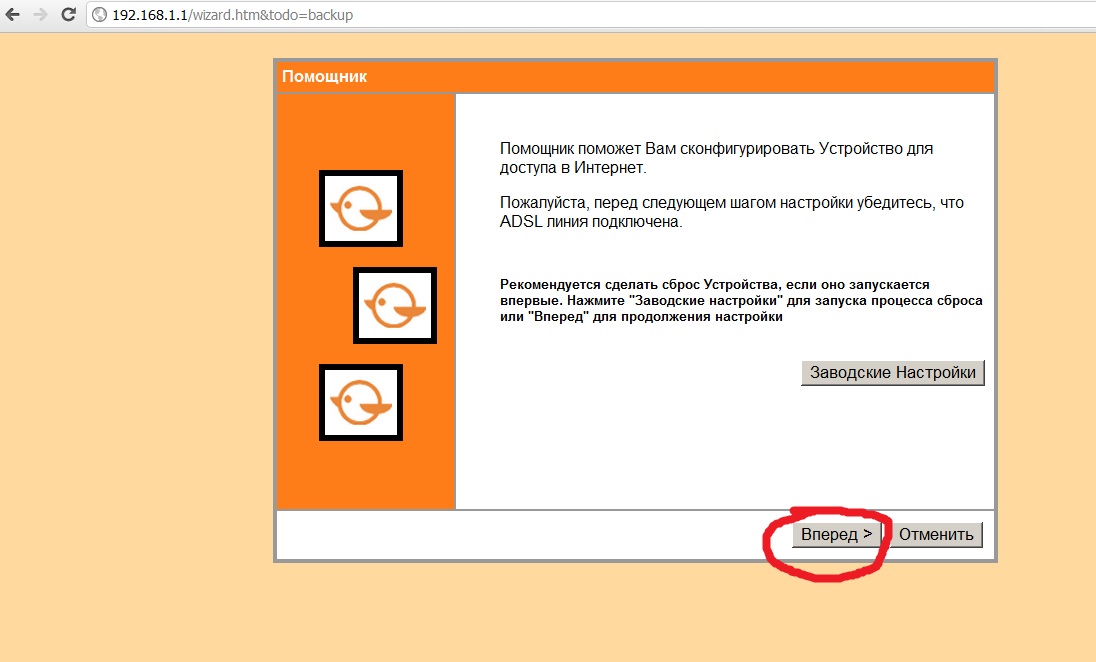
4. В открывшемся пункте мастера видим следующую картину.
Мы хотим настроить только интернет , в поле VPI (см 1 на рис.) указываем значение 8, а в поле VCI (см 2 на рис.) ставим значение 35. И нажимаем кнопку "Вперед".
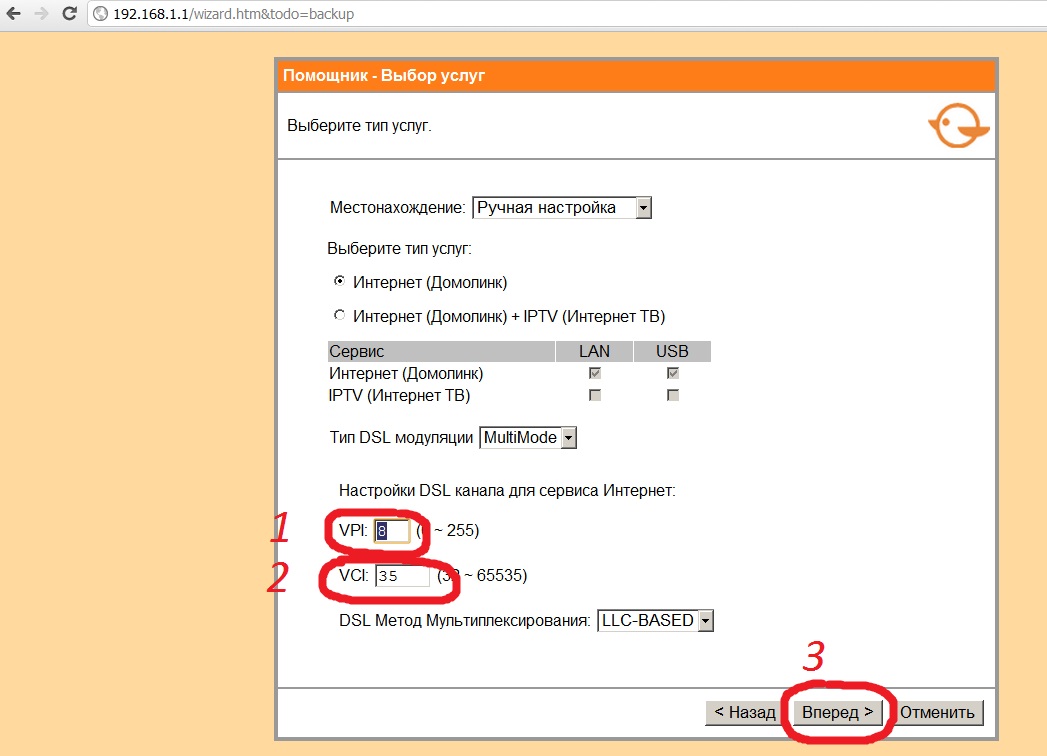
5. В появившемся пункте мастера убеждаемся что радиокнопка (см. 1 на рис.) стоит на верхнем пункте "Вход "PPPOE"" и нажимаем "Вперед"
6. В отрывшемся пункте мастера в графе "Имя пользователя" пишем логин выданный провайдером при заключении договора, в графе "Пароль" пишем пароль(при вводе отображается точками) выданный провайдером при заключении договора, и в графе
Идентификатор "PPPoE Service Name" пишем "scts". Все остальное не меняем и нажимаем кнопку "Вперед".
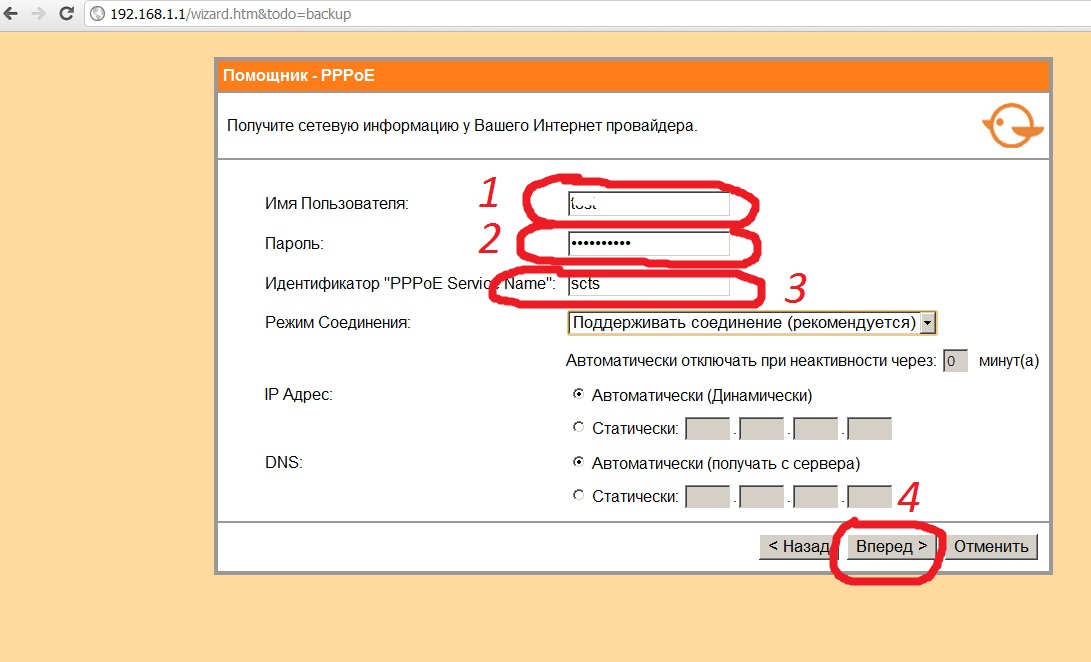
7. В появившемся пункте мастера видим нижеследующую картину, нажимаем кнопку Сохранить и ждем 5 сек.
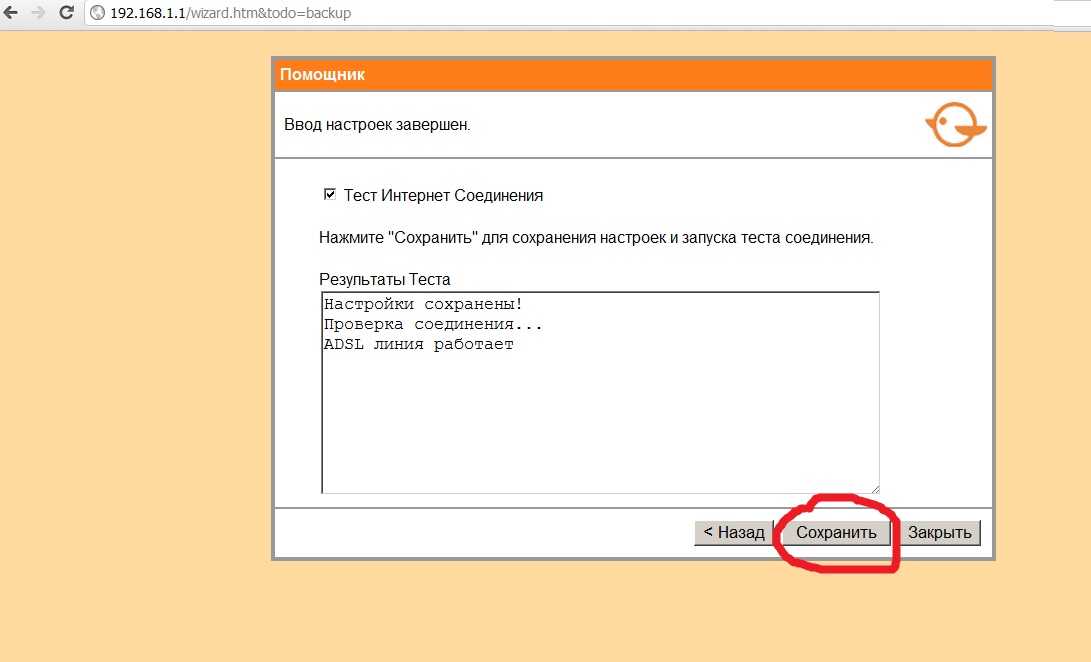
8. По истечении прошедших 5 сек видим нижеследующую картину. И в случае успешного соединения нажимаем кнопку "Закрыть" .
В ином случае проверяем правильность подключения оборудования и проводим всю операцию с пункта №2.
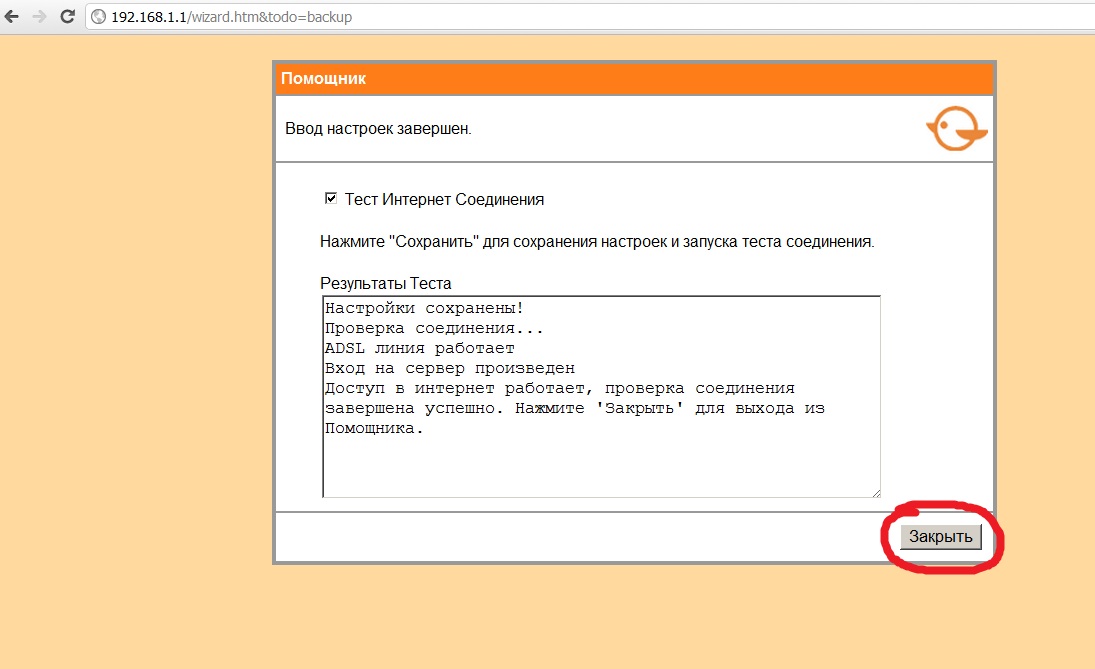
9. После чего видим главное меню модема. Настройка окончена.
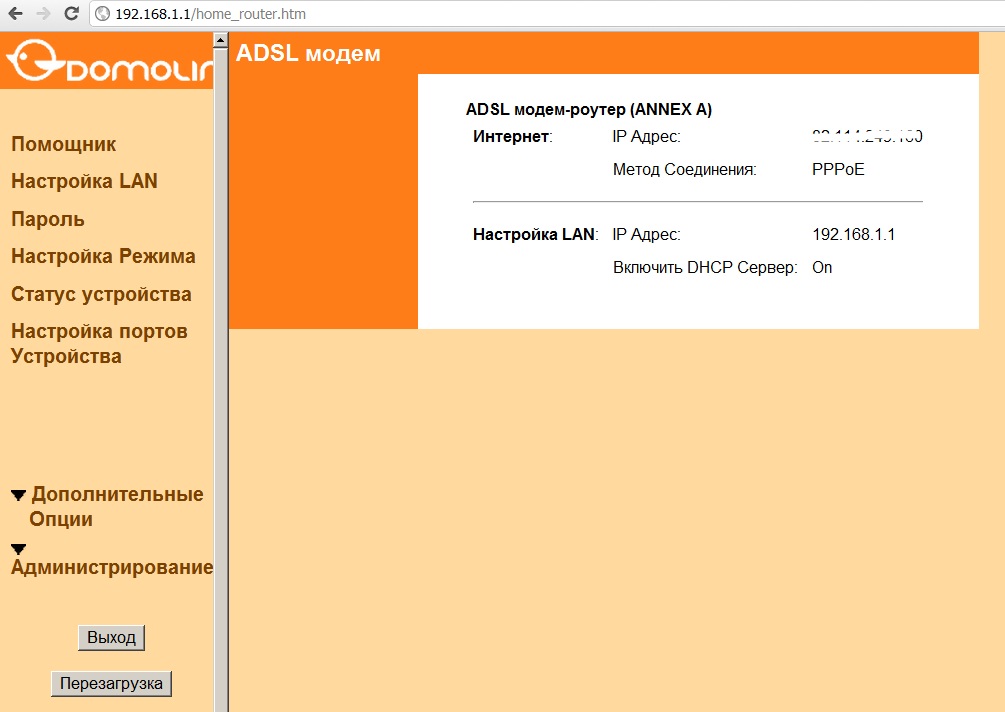
10. Для смены пароля доступа к модема нажимаем кнопку "Пароль"
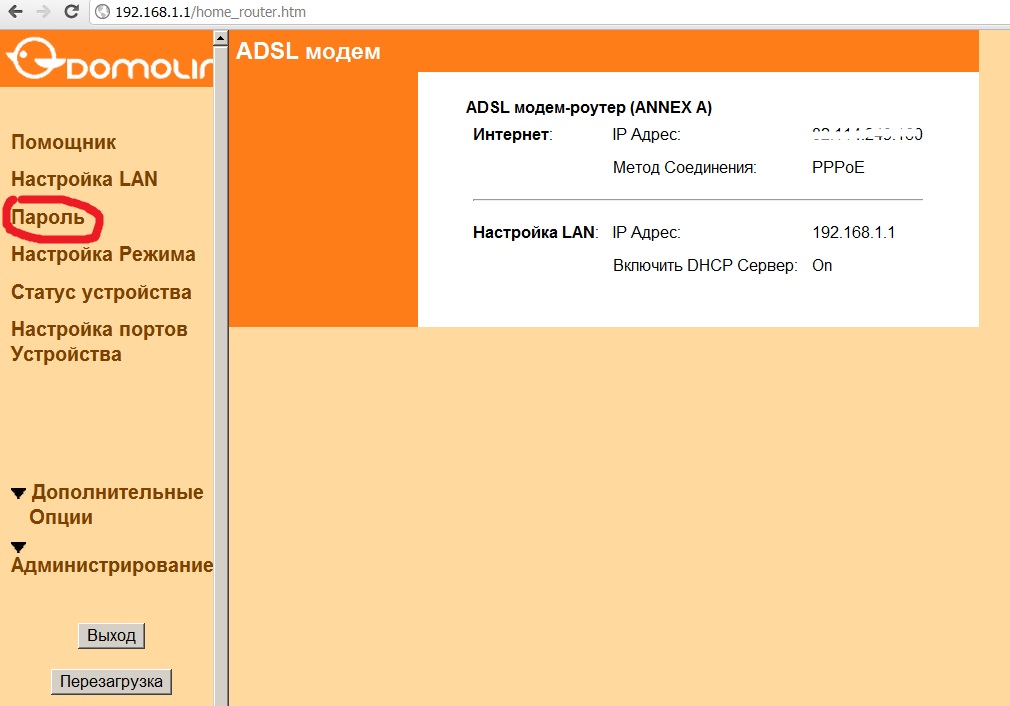
11. Придумываем пароль протяженностью минимум 7 символов и содержащий в себе буквы латинского алфавита Заглавные, прописные, цифры, и спецсимволы, на пример P@rol1(лучше придумать свой и не брать тот что указан в примере) Запоминаем пароль только в голове.
В поле "Старый пароль"(отображается точками) вводим 1234(см. 1 на рис), в поле "Новый пароль" вводим придуманный пароль и в поле "Подтверждение пароля" вводим придуманный пароль еще раз и жмем кнопку "Сохранить"
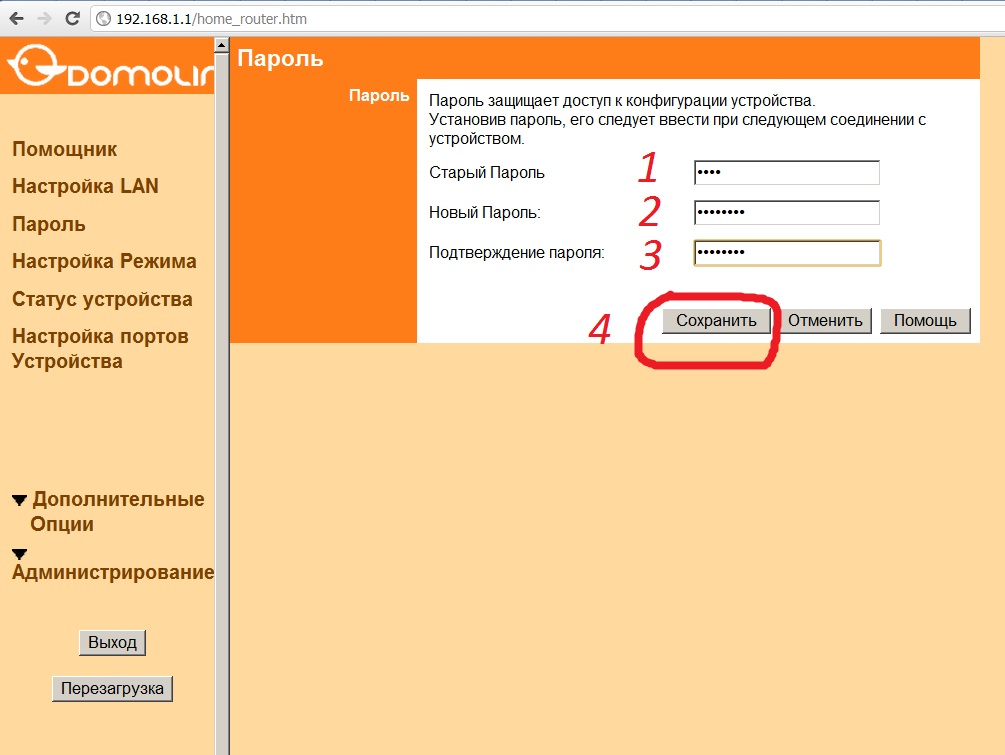
12. После нажатия кнопки "Сохранить" видим что в полях ввода старого и нового паролей пропали точки и нажимаем кнопку "Выход"
Поздравляем! Вы настроили подключение к сети Интернет.